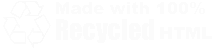| Home | Family | Pictures | PC | Diversions | Guestbook |
| Home |
| Family |
| Pictures |
| PC |
| Diversions |
| Guestbook |
|
Optimizing Network Components
Setting up Client for Microsoft Networks
This is a pretty simple procedure. First, open the network options by going to Start - Settings - Control Panel and choosing Network. Select Client for Microsoft Networks from the installed components list and then click on the properties button. If you are using the computer at home or do not log into a domain controller, untick the Logon to Windows NT Domain. It is also advisable to select the Quick Logon radio button unless you have a problem connecting to your network drives. This will speed up your boot times tremendously, because Windows will not try to restore all of the network connections right away. It will wait until you use them for the first time.
Setting up Your Ethernet Adapter
Select your Ethernet adapter from the installed components list (use the steps above or right click Network Neighborhood and choose Properties). Click on the properties button. On the bindings tab, make sure both TCP/IP and IPX/SPX are selected, and then move on to the Advanced button. Within this section, make sure the following settings are selected:
- Coalesce Buffers - 8
- Duplex Mode - Full unless you have a half-duplex card on your network, in which case you should choose Auto. If you are not sure, leave this alone.
- Ethernet ID - 0
- Map Registers - 64
- Receive Frame Descriptors - 32
- Speed - set to your network speed unless you have some 10 mbps cards on a 100 mbps network, in which case you want to choose Auto.
- Transmit Control Blocks - 32
Setting up the IPX/SPX Protocol
Open up the properties of your IPX/SPX protocol. On the NetBIOS tab, untick the NetBIOS setting unless you use a NetBIOS application over your network. Make sure that the protocol is bound to both Client for Microsoft Networks and File and Printer Sharing for Microsoft Networks under the Bindings tab. Under the Advanced tab, select the following settings:
- Force Even Length Packets - Not Present
- Frame Type - Ethernet 802.3 (if this doesn't work, select Auto)
- Maximum Connections - 16
- Maximum Sockets - 32
- Network Address - 0
- Source Routing - 16 Entry Cache
Setting up TCP/IP for your LAN
Open up the properties for TCP/IP for your network card. Make sure that it is bound to both Client and File and Printer Sharing for Microsoft Networks under the bindings tab. Under the Advanced tab, select the Set this protocol to be the default protocol checkbox. You also want to disable WINS resolution unless your network specifically requires it. Under the IP address tab is where the real work begins.
Due to the way that a TCP/IP stack is designed, the fastest IP number to resolve is 125. This means that the more 125's that you have in your IP address, the faster your network is going to be. Here's how to set up your network with the fastest possible IP addresses. Select the Specify an IP address radio button. In the IP field, input an IP address in the format 125.125.125.X. Make X a different number between 0 and 255 on each computer on your network. If your network just happens to have more than 256 computers on it, you will also need to use more than one sub-domain (125.125.x.x). Note: Only use these settings if the IP address is set for your internal LAN only - when you are on the internet you want to either dynamically determine your IP address or use the one dictated to you by your ISP. To set this IP address, use the TCP/IP stack for your Internet adapter (be it xDSL, Cable, or Modem).
This faster resolution will be offset by the network's computer search, however, unless you properly set up the Subnet mask. The subnet mask should be 255.255.255.0, unless you have more than 256 computers on your network, in which case the subnet setting of 255.255.0.0 would be appropriate. This subnet mask stops the network from searching for any computers that don't share the first 2 or 3 domains (depending on the subnet mask setting) of your IP address with you.